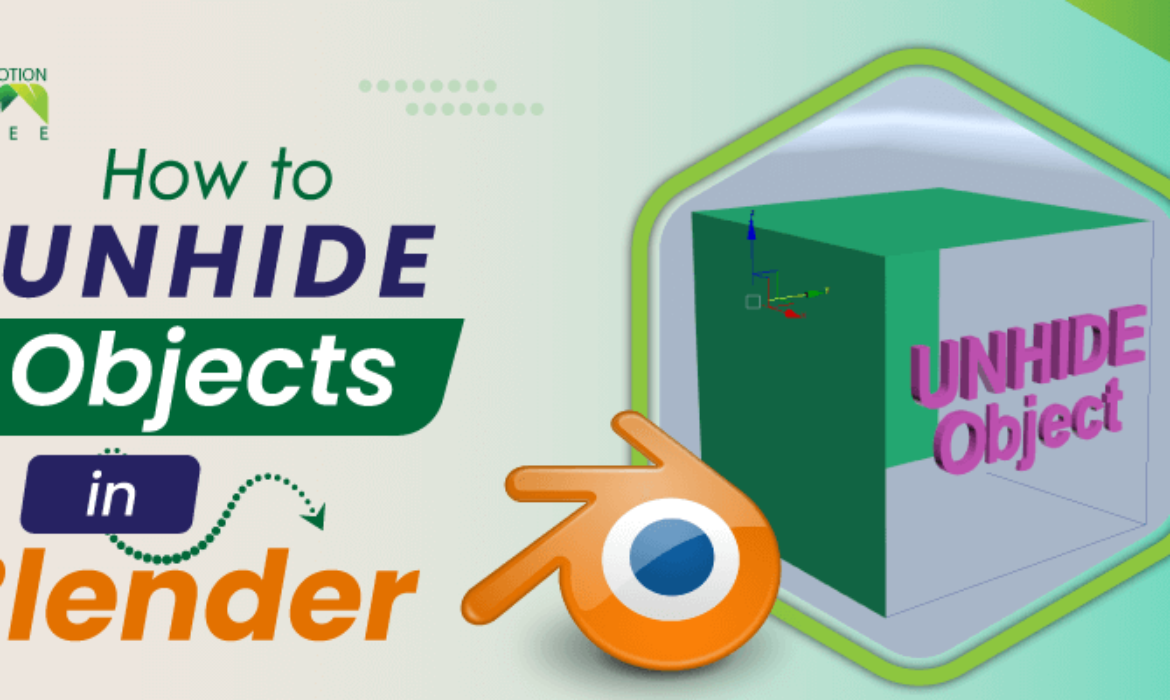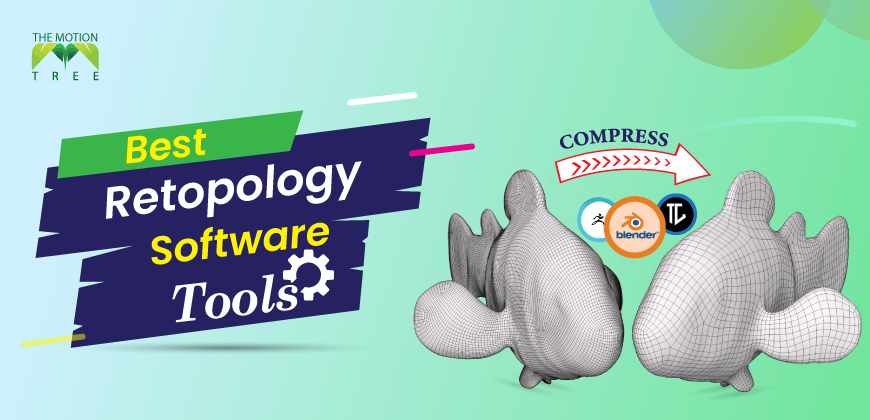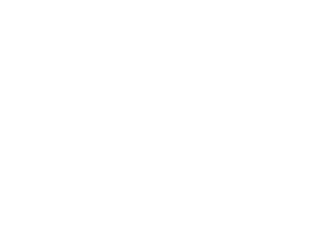![]() +1 929-458-6213
+1 929-458-6213
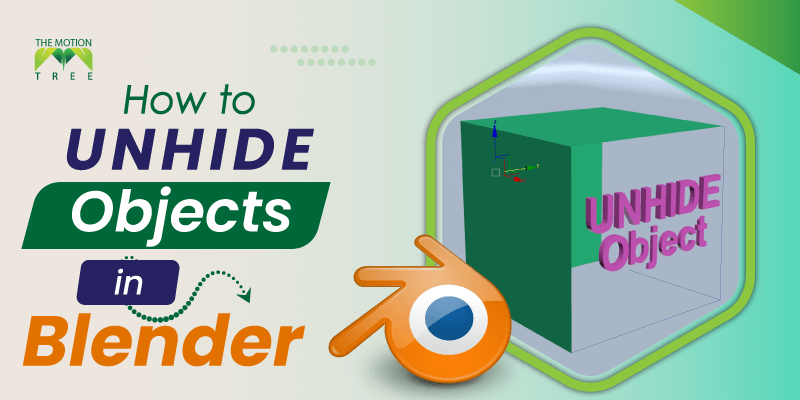
Blender is an excellent 3D content creation software that is suitable for any sort of 3D production. If you are using this software frequently, you will eventually need to hide or unhide objects, which you can do in multiple ways.
Mostly, to unhide an object, you can use hotkeys. Press Alt+h, and the hidden object will reappear. Another way to unhide an object is to click on the “eye” icon on the outliner window. In addition to that, simply click on “object” and then drag your mouse to “show hidden objects” from the menu.
Later in this blog, we will use visual representation about how to unhide objects in blender and will explain them in detail.
Table of Contents
Toggle3 Easy Ways To Unhide An Object In A 3d Blender
Knowing all these three ways to unhide an object in a blender is important. While you may unhide an object by applying one of the three methods, knowing all three has some benefits.
For example, if you unhide an object just by pressing Alt+h, it will unhide all the objects on the Blender screen. But by applying Method 1, which I will describe below, you can unhide a particular object.
Therefore, one should know all of these methods. These methods include the following:
- Clicking the Eye Option on the Outliner Window
- Using hotkeys
- Go to object option and then drag your mouse to ‘Show Hidden Objects’ option
Method 1: Click an eye option on the outliner window
I will start with the easiest one. These steps remain the same regardless of which version of Blender you have installed.
Step 1: Open your Blender software. I am using the latest version (3.4), but any other version is equally fine.
Step 2: Take a look at the outliner window on the upper right side of the screen, as you can see in the picture below.
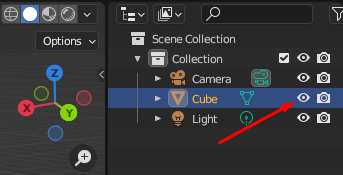
Step 3: In the outliner window, you can see the eye option on the right side of the cube, along with the camera, light, and collection. You have to click on the eye option to unhide an objective.
Method 2: Using hotkeys
The second method is to use hotkeys. Select the object and press h on your keyboard. The object will disappear or hide. Now press alt+h to unhide the hidden object.
Remember that pressing alt+h will reveal or unhide all the objects if you have multiple objects hidden. For a particular object to be unhidden, you can use Method 1 simultaneously.
Method 3: Click on the object option
This is another way to unhide an object in a blender. Follow the step-by-step guide below.
Step 1: First, select the object mode. The object option can be found in the blender’s upper left corner. You won’t see the “object” option if you are in Edit mode.
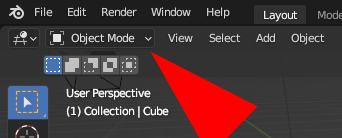
The picture shows the object mode
Step 2: Once you see the object option, click on it. Other options appear sideways when you drag your mouse on the Show/Hide icon. These options include “Show hidden object,” “Hide selected,” and “Hide unselected.”
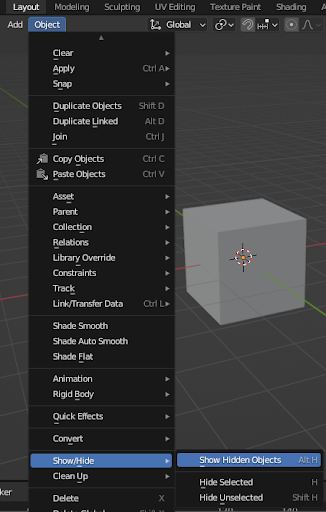
After clicking on the object mode, you will find the show hidden object icon.
Step 3: Simply click on the Show Hidden objects. The object will appear after clicking on it. That’s All.
How Do You Hide Or Unhide An Object's Face In A Blender?
Sometimes hiding or unhiding the object is unnecessary; rather, you might want to hide the specific part of the object. In that case, how would you do that?
The first thing you need to do is switch from object mode to edit mode. The easy way to do it is to press the Tab key on your keyboard. Another way to enter edit mode is to select the edit option manually. See the picture below.
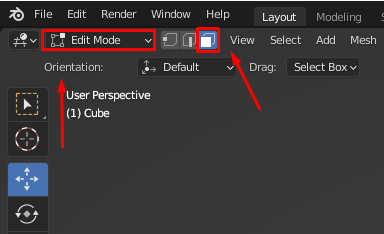
Now select the specific part of the object in the blender, but not the entire object. Once you have selected a particular face, press the H key on the keyboard. This will hide that particular area. To unhide, press Alt+h.
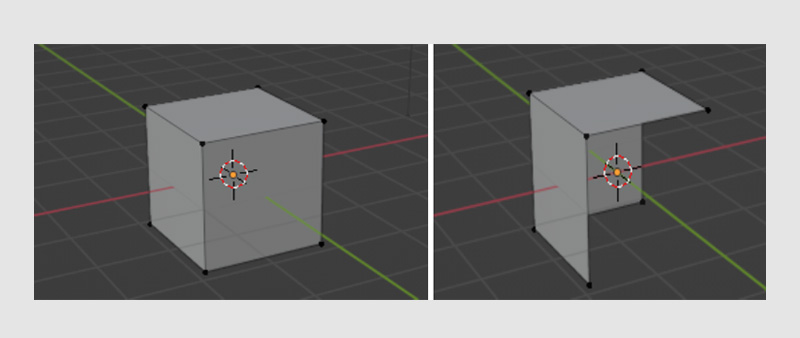
What Are The Shortcuts To Hide And Unhide An Object In A Blender?
Shortcuts are an effective way to hide and unhide an object, saving time. Using them, you can hide and unhide an object or any particular part. Here is a list of them.
- H – It means Hide. Pressing the H key hides the selected mesh.
- Alt+H – It does the opposite thing. To reveal the hidden objects, press Alt+H.
- Alt+B – Clip View, Which is essential in certain cases
- Alt+B again – Unclip view
- Shift+H – Hide Unselected
Hopefully, by this point, you have found a solution and are aware of several approaches to finding objects hidden in Blender. You should know these relevant and frequently asked questions as well.
Frequently Asked Questions
Find an icon that looks like the funnel from the collection panel and then activate the eye and the screen option if either is unseen. Clicking on them should make them visible; then, while holding down the shift key, click twice on the screen icon and the eye option.
Since you unintentionally turned off the blender, I know two potential ways to restore the previous screen. The first method is to reopen the Blender; go to the right corner of the bottom, and you will find the recover last session option. The second method is to go to the file and drag the cursor to the ‘open recent’ option.
The first step is to go to the face selection mask mode and select the areas you want to hide. Now hide the faces. If you switch back to vertex selection mask mode, the vertices of the hidden faces will remain hidden. This is a trick since you can not directly hide the face in vertex selection mode.
Blender has many uses. You can also use it for modeling, compositing, motion tracking, and many other purposes. It’s open-source software and is quite helpful for the 3D artist.
Fortunately, Blender can open a wide range of files. They include FBX, PLY, STL, etc. While the popular format is the default, you do not have to worry about other formats that are not popular that can be enabled through Add-ons.
Conclusion
I believe you get the answer. Hiding or unhiding objects in a 3D blender is an easy thing to learn, and one should become familiar with it before taking on any big project.
As you must know, Even complex issues become simple when you understand how it works, but when you don’t, even simple tasks become challenging. When you know how to hide, hiding and unhiding objects in blender is probably the easiest task.
Finally, Software like Blender has a ton of features. Working on it for the first time might be annoying. However, things will become simple as time passes. So keep going and become an expert.
Related Posts