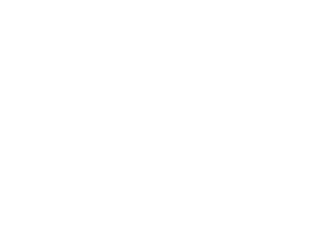![]() +1 929-458-6213
+1 929-458-6213
Blender is a popular open-source 3D software. It is useful for 3D development, which includes animation, modeling, simulation, and more. As the number of users of this software increases, so do inquiries about it. One of these queries is how to subdivide an object in a blender. Here is the answer in a few languages.
There are three ways to subdivide a 3D object in a blender. These methods include applying loop cuts, subdividing the 3D object in edit mode, and applying modifiers. These methods are extremely easy to follow. Once you know how to apply them, you can create more geometry.
In this article, we will discuss them in detail step-by-step. Keep reading to find out more!
Table of Contents
ToggleHow To Subdivide In Blender?
Blender makes subdividing much easier than you think. As stated, there are a few ways you can subdivide an object in a blender. So binge on till the end of our and get started now! The three basic processes include the following.
- Subdivide the 3D object in edit mode
- Subdivide the model by applying loop cuts
- Subdivide the model by applying modifiers
Method 1: Subdivide The 3D Object In Edit Mode
In this process of subdividing, we have a standard cube with its regular dimension: 6 faces and 8 vertices.
Step 1: The first job is to select the model and enter edit mode to get started. Look at the picture below with proper direction.
Make sure you are in face selection mode before you select the object (as shown in picture 1). To enter edit mode, switch to edit mode by pressing ‘Tab’ on your keyboard, or you can click on the icon shown in picture 2.
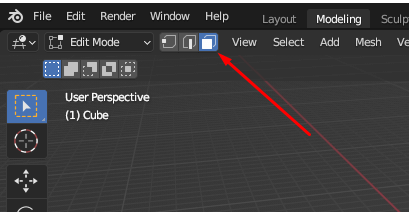
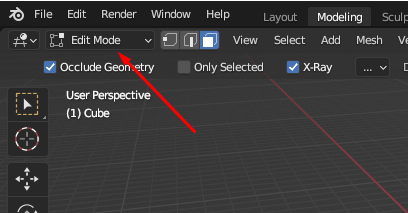
Step 2: After selecting the object, right-click on the mouse and get the subdivide tool.
Once you have selected the object, right-click on the mouse. You can select all the phases or a specific set of faces of the mold. After selecting the object, click right on the mouse, and you will get the Subdivide tool.
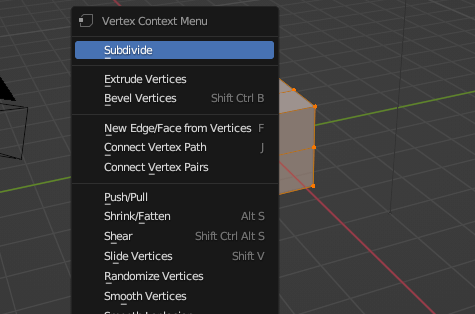
When you click on the subdivide icon, it will apply cuts on the object. In picture 3, you can see the subdivide icon after selecting the object.
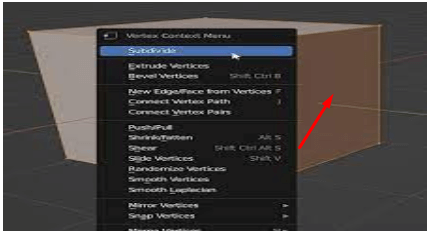
Step 3: You can select the particular face of the object
Also, as you can see in picture 4, you can select a particular face and right-click on the mouse to get the subdivide icon, which will apply subdivide to this particular face of the object.
Step 4: Use The Subdivide Window
Once you heat the subdivide tool, you will see a subdivide window appear in the left corner of picture 5(a). When you click the window, you will get the full face of the window (see the picture below 5(b)). You can use this window to set the number of cuts and other parameters.
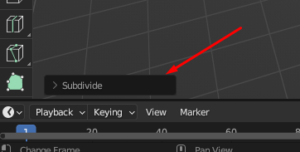
Picture 5 (a)
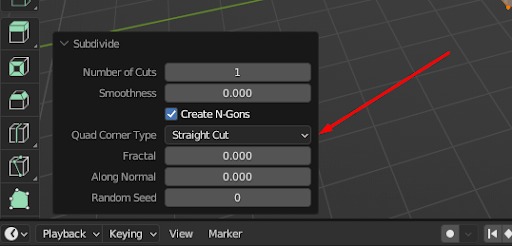
Picture 5 (b)
For example, if we select a particular face on the object, right-click, and choose Subdivide. You will get the window and get more geometry by using this window.
Method 2: Subdivide The Model By Applying Loop Cuts
This is the most straightforward way to subdivide a model in a blender. The method can be called loop cuts. Here is a step-by-step guide that you can follow.
Step 1: Simply press CTRL R. While pressing the CTRL R, move the mouse over the object. The picture below shows how these cuts appear on the object as you move the mouse.
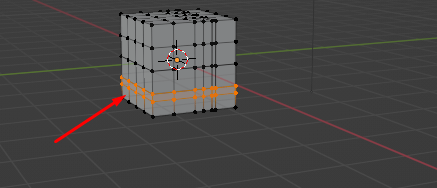
Step 2: As soon as you know where to cut, just click. Once you click, these cuts are applied, and you get the new dimension.
Step 3: As soon as you click, the window appears below the left corner. This can be used to configure the parameter.
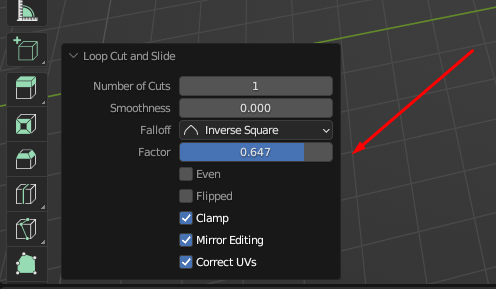
Method 3: Subdivide The Model By Applying Modifiers
This is the final way we will subdivide the object in a blender. To do that, let’s click on add modifier icon in the builder’s right corner. Once you hit the icon, scroll down to find the subdivision surface modifier. As you can see, both the add modifier and the subdivision surface are in the picture below.
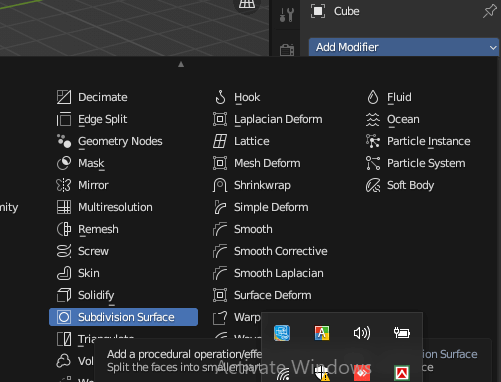
Once you click on the subdivision surface, it will make the subdivisions and round the object. The regular cube in the early picture will turn into something like this. Check the picture below.
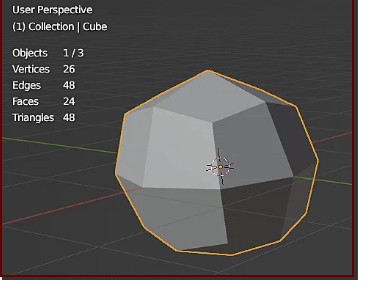
At the same time, once you click the subdivision surface, you will also get a new window (below picture) in the right corner. The option is now set to Catmul-Clark; that’s why the object appeared as a rounded cube.
But if you set this option to simple, you will get the regular cube. Also, as you can see, the two different settings below the Catmull and simple. One for the viewport and one for the render.
The Level Viewport and render options are the two different settings for the level. That’s how you get more geometry by using the modifier tool in the blender.
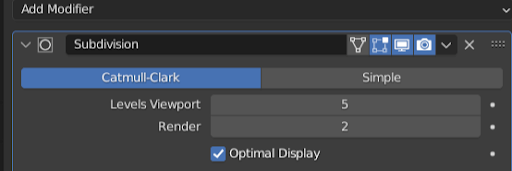
Can I Use Shortcuts to Subdivide in Blender?
Yes, you can use shortcuts to subdivide, but this time you are no longer in edit mode but in object mode.
As you know, you can add a subdivision surface modifier. You can add it real quick. For that, you have to use a shortcut. Simply select the object and press Ctrl+1, which is subdivision level 1.
For the next level, press Ctrl+2 and so on. You can go up to Ctrl+5. You can simultaneously add a subdivision surface modifier to all the selected objects. Once you click the subdivision surface modifier, you get the following window. (see the picture below).
With the shortcut, you can adjust only the viewport level. If you press Ctrl+5, the viewport level will be 5, but the render will remain the same. This is how the shortcuts work.
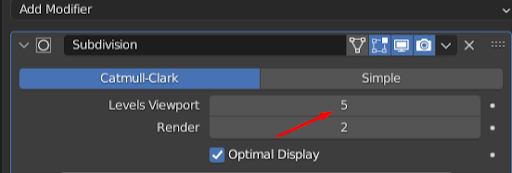
Can I Undo or Un-subdivide An Object in Blender?
So far, we have subdivided the model several times and created more patterns. However, we may only like some of them. So in this part, we will see how to reverse the operation and remove shapes we don’t like.
Step 1: First, we will subdivide the object by selecting the decimate option under the modifier tab. See the picture below.
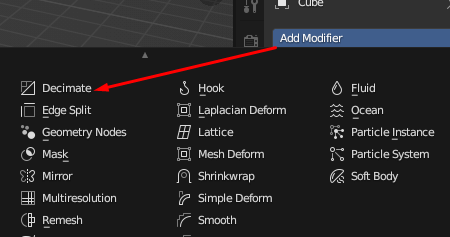
Step 2: Once you select the decimate icon, the window (see the picture below) appears with multiple options. These options include collapse, unsubdivide, and planner.
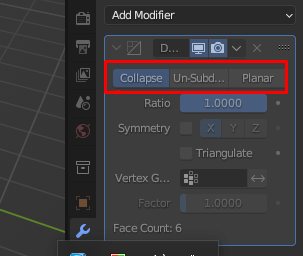
Step 3: To unsubdivide, switch from the collapse option to the unsubdivide option. Once you select the unsubdivide option, you get the new window (see the picture below). In the picture below, the iteration is 0, and the number of faces of the model is 6 (in our case, it is a regular cube).
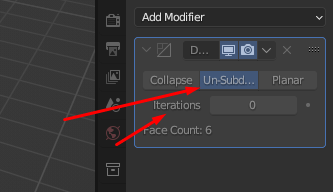
Step 4: All you have to do is increase the iterations, which will unsubdivide. In our case, we have increased the iterations from 0 to 2. Which results in a lower number of face counts.
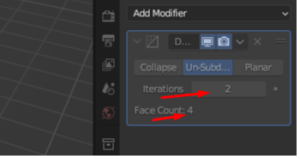
Once we have increased the iterations, the regular cube with 6 faces turns into the new geometry with 4 faces.
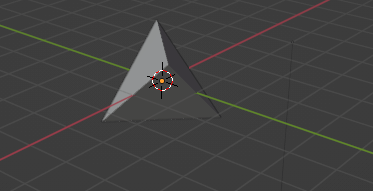
You now have got a clear idea about how to subdivide in Blender. This segment is an add-on to all that information to complement the rest. Take a look.
Frequently Asked Questions
Yes, it can be a good idea to use Blender being an amateur. This is because it is super easy to use. As a result, it does not matter if you are a newcomer or a professional artist.
Yes, you are good to follow any shortcuts that are available in Blender. However, you need to ensure that you are taking the right shortcut. That means do not get confused while using any shortcut that can ruin the 3D art.
Yes, you can use Blender absolutely free of cost. However, you need to get started with simple and easy signup like any other regular software. You may use this software for any purpose, from education to fun.
There are many features in the software Blender. This software has fantastic features like 3D art, UV mapping, and graphics editing. Moreover, this has also got motion graphics, sculpting, simulation, and many more features.
Using Blender for any type of 3D modeling is a very good idea. However, some people get confused about whether to use it, being a pro or not. Well, you can use Blender even being a pro. Moving to any paid software without purpose is not a good idea.
Final Words
There you have it. Hopefully, by now, you are clear on how the subdivide works in a blender. Once you know how it works, this is no longer an issue the next time you apply subdivide tool to a model.
The blender comes with lots of features. It is easy to be confused when using it for the first time. However, as time passes, you will get extensive knowledge about the features and the software itself.
You can also try premium if you are more determined. This would give you more knowledge than you expect. Thank you for your time. Good luck, and have fun with Blender.
Related Posts